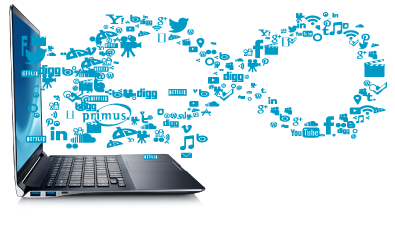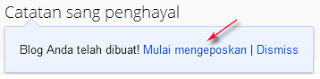Microsoft PowerPoint
adalah sebuah program komputer untuk presentasi yang dikembangkan oleh
Microsoft di dalam paket aplikasi kantoran mereka, Microsoft Office,
selain Microsoft Word, Excel, Access dan beberapa program lainnya.
Spesifikasi PowerPoint
Microsoft PowerPoint
adalah sebuah program komputer untuk presentasi yang dikembangkan oleh
Microsoft di dalam paket aplikasi kantoran mereka, Microsoft Office,
selain Microsoft Word, Excel, Access dan beberapa program lainnya.
Spesifikasi PowerPoint
PowerPoint adalah program aplikasi untuk presentasi
Dengan
menggunakan program ini memungkinkan presenter membuat tampilan di
layar silih berganti, dengan animasi seperti layaknya sebuah
pertunjukan
Program ini cocok digunakan dalam pembelajaran, pelatihan, promosi perusahaan, layanan dan sejenisnya.
Dapat diintegrasikan dengan suara, gambar, bahkan film
Dasar-dasar Penggunaan “POWERPOINT”
Dasar-dasar penggunaan
Microsoft PowerPoint sama dengan aplikasi program office yang lain, baik secara
penyimpanan maupun cara membuka filenya. Hanya saja, dalam pembuatan sebuah
presentasi ada beberapa tahapan yang harus dilakukan. Misalnya, mempersiapkan
layout presentasi.
1. Aktifkan program
Microsoft PowerPoint
2. Membuat Presentasi
Slide pertama presentasi biasanya berisi judul dan subjudul.
Secara default, saat program Microsoft PowerPoint diaktifkan pada lembar kerja
akan secara otomatis tampil kotak judul dan subjudul presentasi. Untuk
menuliskannya, klik kotak “Click to add title”, lalu ketikan judul
presentasi.
3. Membuat dan Mengedit
Teks
Untuk menambahkan teks pada desain slide, pilih Ribbon Insert. Pada
groupText> klik Text Box, lalu ketikan teks
yang diinginkan. Jika teks yang dituliskan tidak sesuai. Anda bisa mengeditnya
dengan mengklik teks yang akan diedit.
4. Menggunakan Outline
Outline adalah bagian dari aplikasi Microsoft Power Point 2007 yang
terletak di sisi kiri lembar kerja. Cara menampilkan outline adalah dengan
mengklik tab Outline yang terletak di bawah Ribbon. Pada
outline akan ditampilkan objek atau teks yang menjadi bagian slide aktif. Anda
juga bisa mengedit teks melalui outline dengan cara seleksi teks pada ourline
baru kemudian mengedit teks.
5. Membuat catatan
Anda dapat juga menambahkan catatan pada slide dengan mengklik area “Click
to Add Notes” di bawah slide. Setelah itu ketikkan catatan slide yang
akan ditambahkan.
6. Menyimpan File
Presentasi
Cara menyimpan file presentasi sama seperti menyimpan file presentasi pada
Microsoft Power Point versi sebelumnya dengan save tool
pada Quick Access toolbar. Ketikkan nama file dan tujuan yang
diinginkan. Pilih Power Point Presentation di bagian Save
as Type, dan akhiri dengan mengklik Save.
7. Mengatur Desain
Presentasi
Untuk mempercantik presentasi, anda bisa menambahkan desain yang menjadi
bawaan dari aplikasi Microsoft Power Point 2007 melalui Ribbon Design.
Ribbon itu memungkinkan anda untuk menambahkan desain latar belakang slide
dengan mengaktifkan slide, lalu pilih RibbonDesign. Pada group Themes pilih
salah satu desain slide. Untuk menampilkan semua pilihan desain, klik Slide
yang akan dipilih akan ditampilkan pada halaman kanvas.
8. Mengatur Format teks
Format teks yang dimaksud di sini adalah seperti pengaturan ukuran, jenis
font, warna teks dan sebagainya. Untuk mengatur format teks, seleksi teks dan
gunakan Group Font dengan mengaktifkan Ribbon Home terlebih
dahulu. Pilih salah satu icon untuk mengatur format teks.
a. Menggunakan Kotak Dialog FontAnda bisa juga mengedit teks menggunakan
kotak dialog Font dengan memilih Ribbon Home.Lanjutkan dengan
menyorot Group Font, lalu klik anak panah di sudut kanan
bawah.
b. Menggunakan Bullet and NumberingBullet and Numbering seriing digunakan
untuk menuliskan poin-poin bahasan dalam presentasi. Untuk menambahkan Bullet atau Numbering,
gunakan cara di bawah ini:
1. Seleksi bagian yang akan ditambah bullet atau numbering.
2. Pilih Ribbon Home> Bullet> atau Numbering pada
Group Paragraph.
3. Pilih bentuk bullet atau numbering yang diinginkan.
9. Teknik Penggunaan
Warna
Selain teknik pengaturan desain presentasi, teknik penggunaan warna (atau
biasa disebut theme) juga mempengaruhi hasil akhir presentasi yang disajikan.
Cara mengatur theme adalah dengan memilih Ribbon Design. Kemudian,
pilih warna dengan mengklik Color pada GroupThemes.
10. Mengubah Warna
Background
Jika kurang menyukai warna Background theme, anda bisa mengubahnya melalui
RibbonDesign dan memilih Background Style pada
Group Background. Akan muncul berbagai warna Background, anda bisa
juga mengubah style Background secara manual dengan memilihFormat Background pada
kotak Background Style. Pada pilihan itu, anda bisa mengatur style
lebih detail. Warna yang bisa dipilih juga lebih bervariasi, misalnya warna
gradasi, tekstur atau bahkan gambar.
11. Menggunakan Master
Presentasi
Master Presentasi biasanya menjadi bagian dari template, termasuk di
dalamnya teks, objek, theme, font, shapes dan sebagainya. Untuk membuat master
presentasi, pilih Ribbon View.Pada group Presentase
Views, pilih Slide Master, lalu ketik teks yang
diinginkan.
12. Bekerja dengan Tabel,
Gambar, Video dan Sound
Dalam presentasi, penambahan tabel, Gambar, Video dan Sound
akan memberikan nilai plus tersendiri
a.
Bekerja dengan Tabel
Objek tabel sering digunakan dalam penyajian presentasi, yang biasanyadipakai
dalam pembuatan laporan.
– Membuat tabel
Cara menambahkan objek tabel pada presentasi adalah dengan memilih RibbonInsert.
Pada group Tables, pilih Tabble> Insert
Table dan tentukan jumlah baris dan kolom. Kemudian masukkan data yang
dibutuhkan.
– Mengatur Format Tabel
Untuk memodifikasi tabel, aktifkan tabel dan pilih ribbon Layout.
Lanjutkan dengan mengatur layout tabel yang diinginkan. Untuk mengetahui lebih
jauh fungsi tool dari menu layout yang digunakan, baca keterangan berikut:
·
Selecti: untuk menyeleksi bagian
tabel yang diinginkan.
·
View Gridlinesi: untuk
menampilkan/menyembunyikan garis bantu Gridlines.
·
Delete: untuk menghapus bagian tabel yang
diseleksi.
·
Insert Above: untuk menyisipkan baris ke atas.
·
Insert Bellow: untuk menyisipkan baris ke bawah.
·
Insert Left: untuk menyisipkan kolom ke kiri.
·
Insert Righ: untuk menyisipkan kolom ke kanan.
·
Merge Cells: untuk menggabungkan cell yang
diseleksi.
·
Split Cells: untuk membagi sel menjadi beberapa
bagian.
·
Table Row Height: untuk mengatur tinggi baris.
·
Table Column Widdth: untuk mengatur lebar kolom.
·
Distribute Rows Height: untuk menyamakan
tinggi baris.
·
Distribute Rows Widht: untuk menyamakan lebar
kolom.
·
Left: untuk meratakan teks ke sisi kiri
sel.
·
Center: untuk meratakan teks ke sisi
tengah sel.
·
Right: untuk meratakan teks ke sisi kanan sel.
·
Align Top: untuk meratakan teks ke bagian
atas sel.
·
Center Vertically: untuk meratakan teks ke bagian
tengah sel.
·
Align Bottom: untuk meratakan teks ke bagian
bawah sel.
·
Text Direction: untuk memutar teks dengan sudut
putaran tertentu.
·
Cells Margin: untk mengatur batas atas, kiri,
kanan dan bawah teks pada sel.
– Mengatur desain
tabel
Anda juga dapat
memanfaatkan Ribbon Design untuk memodifikasi tabel. Fungsi tool dari Ribbon
Design sebagai berikut:
·
Header Row: untuk menambahkan arsiran pada baris
pertama tabel.
·
Total Row: untuk menambahkan arsiran pada
baris terakhir tabel.
·
Banded Row: untuk menambahkan variasi arsiran
berbeda pada baris tabel.
·
First Column: untuk menambahkan arsiran pada kolom
pertama tabel.
·
Last Column: untuk menambahkan arsiran pada kolom
terakhir tabel.
·
Banded Row: untuk menambahkan variasi arsiran berbeda
pada kolom tabel.
·
Tables styles: untuk mengubah style tabel.
·
Shading: untuk menambahkan arsiran warna
bagian tabel.
·
Outside Border: untuk menambahkan garis border
tabel.
·
Effect: untuk menambahkan efek
emboss/bevel pada sel tabel.
·
Quick Style: untuk menambahkan variasi word art
pada teks tabel.
·
Teks Fill: untuk menambahkan variasi warna
teks.
·
Text Outline: untuk menambahkan variasi garis
luar teks.
·
Text Effect: untuk menambahkanvariasi effect
teks.
·
Pen Style: untuk mengubah style garis tabel.
·
Pen Weight: untuk mengubah tebal garis tabel.
·
Pen color: untuk mengubah warna garis tabel.
·
Draw table: untuk mengaktifkan pen tabel.
·
Eraser: untuk menghapus format tabel.
b.
Menggunakan Gambar
Penambahan obyek gambar merupakan salah satu komponen pendukung dalam
penyajian presentasi. Untuk menambahkan obyek image, pilih RibbonInsert.
Pada group Illustration, pilih Picture. Lanjutkan
dengan menentukan direktori file image yang akan ditambahkan dan klik Insert untuk
mengakhiri.
*Menggunakan Grid dan
Drawing Guides
Grid dan Guide digunakan untuk mengatur posisi obyek pada presentasi sesuai
keinginan. Untuk menggunakan Grid dan Guide, klik kanan lembar kerja dan pilih
Grid dan Guide, lalu atur setting sesuai keinginan.
*Membuat album Photo
Anda juga bisa menambahkan photo album pada Microsoft Power Point 2007
menggunakan langkah sebagai berikut:
1.
Pilih Ribbon Insert.
2.
Pada group Illustration pilih Photo
Album> menu New photo album.
3.
Tentukan direktori file image yang akan dijadikan album dengan klikFile/Disk.
4.
Klik Insert untuk mengakhiri. (Ulangi langkah no.4 dan 5 untuk menambahkan
file image atau foto lain)
5.
Pilih Fit to Slide untuk menyamakan ukuran foto dengan ukuran slide.
6.
Setelah selesai klik Create.
7.
Klik Slide pertama, lalu tambahkan teks.
c. Menggunakan Video
dan Sound
Objek gambar dan suara juga bisa dijadikan objek pendukung presentasi yang
disajikan. Objek video berupa objek dengan animasi gerak.
*Menambahkan file
video
Caranya: pilih Ribbon Insert.
Pada group Illustration pilih Movie dilih disalah satu sumber file movie
·
Movie from file: digunakan untuk memilih file video dari
direktori lain.
·
Movie from Clip Organizer: digunakan untuk
memilih file video dari Clip Organizer pada task panes Clip Art. Objek movie
yang diklik akan tampil pada bidang kanvas.
*Menambahkan Sound
Untuk menambahkan
sound ikuti langkah berikut:
1. Pilih Ribbon Insert.
2. Pada group Illustration pilih Sound.
3. Pilih salah satu sumber file sound:
·
Sound from file: untuk memilih file
sound dari direktori lain.
·
Sound from Clip Organizer: untuk memilih file
sound dari Clip Organizer.
·
Play CD Auto Track: untuk memilih file sound dari CD.
·
Record Sound: untuk memilih file sound yang merupakan
hasil rekaman.
Slide yang ditambah sound akan ditandai speaker. Anda bisa memindahkan
simbol speaker tersebut pada posisi yang di inginkan.
*Menggunakan Efek Dalam Presentasi
Menyajikan presentasi semenarik mungkin menjadi tujuan utama seorang
presenter agar audens tidak merasa bosan, tetapi merasa nyaman. Salah satu
sajian menarik dalam presentasi adalah penambahan efek.
1.
Menambah dan menggunakan animasi pada presentasi dilakukan dengan cara berikut:
a. Aktifkan atu tampilkan slide yang akan ditambah animasi.
b. Pilih Ribbon Animation, pilih Animate pada
group Animation.
Setelah memilih bentuk animate maka animasi akan ditampilkan pada lembar
kerja. Untuk mengulang tampilan animasi klik Preview tool.
2. Mengatur Setting
Animasi: pengaturan setting animasi diperlukan untuk menampilkan sajian
presentasi secara maksimal. Untuk mengatur setting animasi, lakukan tahapan
sebagai berikut:
a.Pilih Ribbon Animation.
b.Pada group Animation pilih Custom animation untuk
menampilkan task panes Custom animation di sisi kanan lembar kerja. Pada task
panes Custom animation terdapat menu sebagai berikut:
·
Change/Add Effect: untuk mengubah atau menambahkan
animasi pada objek slide yang diseleksi.
·
Remove: untuk menghapus animasi dengan
mengklik nomor animasi pada presentasi lalu klik Remove.
·
Start: untuk menampilkan objek menjadi
slide presentasi, klik mouse. Ada 3 pilihan untuk menampilkan objek yaitu On
Click(untuk menampilkan objek dengan mengklik mouse), With Previous(untuk
menampilkan objek yang menjadi presentasi secara bersamaan) dan After
Previous (untuk menampilkan objek yang menjadi bagian presentasi satu
persatu)
·
Direction: untuk menampilkan objek dari
arah tertentu.
·
Speed: untuk mengatur kecepatan animasi setiap
objek.
3.
Menggunakan efek transisi
Efek transisi adalah sefek pergantian slide menggunakan group Transition
to this slide. Efek transisi meliputi suara dan animasi. Untuk
menembahkan efek transisi, caranya sebagai berikut:
a. Pilih
Ribbon Animation.
b. Tampilkan semua pilihan efek transisi dengan mengklik tanda
panah pada group Transition to This Slide. c. Pilih bentuk
transisi untuk ditampilkan pada lembar kerja.
d. Gunakan efek
transisi suara dibagian Transition Sound.
e. Atur kecepatan
transisi pada Transition Speed.
f. Klik Apply
to All untuk menerapkan efek transisi pada semua slide presentasi.
g. Hilangkan tanda centang pada On Mouse Click jika anda ingin
menampilkan efek transisi tanpa harus melakukan klik.
h. Atur waktu tampil setiap slide pada bagian Automatically after.
4.
Membuat Hyperlink
Hyperlink digunakan
untuk menghubungkan antara slide satu dengan slide yang lain. Dapat juga dengan
menghubungkan file presentasi satu dengan file presentasi yang lain. Cara
menggunakannya sebagai berikut:
a. Seleksi bagian slide yang akan
ditambah hyperlink
b. Pilih Ribbon Insert pada group Links pilih Hyperlink.
c. Jika ingin membuat Hyperlink ke file presentasi lain, pilih direktori dan
nama file yang akan dijadikan tujuan pada Look In, lalu
klik OK.
Jika ingin membuat
hyperlink ke slide lain yang masih ada dalam satu file presentasi yang sama,
klik tombol Bookmark. Setelah itu, pilih nama slide yang akan
dijadikan link tujuan anda.
5.
Menggunakan perintah action
Hampir sama dengan
fungsi dan penggunaan hyperlink, action juga bisa digunakan untuk membuat
hubungan antara slide satu dengan slide yang lain, serta hubungan antara file
presentasi satu dengan file presentasi lain. Namun begitu, action di sini bisa
digunakan untuk menghubungkan file presentasi anda dengan file dari program
aplikasi lain. Biasanya action pada PowerPoint berupa objek tombol. Dengan begitu
anda harus membuat tombol terlebih dahulu, baru kemudian dapat membuat sebuah
action. Cara membuat tombol sebagai berikut.
a. Pilih Ribbon Insert, pada
group Illustration> Shape.
b. Pilih salah satu bentuk tombol pada kategori Action Button.
c. Buat tombol pada lembar kerja.
d. Pilih action yang diinginkan. Hyperlink to (untuk
membuat action berupa hyperlink ke slide lain atau file presentasi lain). Run
Program (untuk mengaktifkan file dari program aplikasi lain).
Membuat Dan Menjalankan Slide Show
Penambahan Slide Show semakin menangguhkan PowerPoint sebagai salah satu
program terbaik untuk presentasi. Untuk menambahkan Slide Show, anda bisa
memanfaatkan RibbonSlide Show.
a. Mempersiapkan Slide Show
Tahap pertama pembuatan Slide Show adalah mempersiapkan slide yang akan
disajikan dengan memilih From Beginning atau Current
Slide Show pada group Start Slide Show. Jika ingin
menyajikan slide secara berurutan, anda bisa menggunakan langkah sebagai berikut:
1. Pilih Ribbon Slide Show.
2. Pada group Start Slide Show> Custom Slide Show>
Custom Show, lalu klik New.
3. Akan muncuil kotak dialog Define Custom Show. Kemudian ketikkan
nama yang anda inginkan pada “Slide Show Name”
4. Pada bagian Slides in presentation, pilih slide yang akan
disajikan pertama kali.
5. Klik tobol Add.
6. Pilihan yang diklik akan berpindah ke kotak dialog Slide in custom
show.
7. Setelah selesai mengurutkan klik OK.
8. Klok close untuk kembali ke lembar kerja presentasi. Atau
klik show untuk menampilkan pengaturan slide show.
Untuk menampilkan Custom show yang sudah dibuat, pilih Ribbon Slide
Show, pilihCustom Slide Show, pilih nama custom show yang
diinginkan.
b. Merekam Narasi (Naration)
Sebelum narasi presentasi dibuat, pastikan PC sudah dilengkapi dengan perangkat
Headset. Setelah semua perangkat dilengkapi, anda bisa membuat narasi dengan
langkah sebagai berikut:
1. Pilih Ribbon Slide Show.
2. Pilih group Set Up> Record Naration.
3. Lakukan tes pada perangkat headset dengan mengklik tombol Set
Microphone level. lakukan tes suara pada jendela Record Naration dan
klik OK untuk mulai merekam suara.
4. Setelah selesai tekan Esc untuk mengakhiri.
5. Klik Save untuk menyimpan hasil rekaman.
6. Hasil rekaman yang dibuat akan langsung ditampilkan pada slide show.
c. Menyembunyikan Slide
Jika slide tidak
digunakan, anda bisa menyembunyikanya dengan memilih Ribbon Slide
Show, kemudian aktifkan slide yang disembunyikan. Pada group
Set Up pilih hide Slide. Dengan begitu, slide yang
disembunyikan akan diberi tanda khusus.
d.
Menyimpan CD Presentasi
Untuk menyimpan presentasi pada CD langkahnnya sebagai berikut:
1.
Klik Logo Office yang terletak dikiri paling atas layar
anda lalu klik Publish.
2. Pilih Package for CD.
3. Ketikan nama CD pada kotak Name the CD.
4. Klik Add Files untuk memilih nama file presentasi yang akan
dikopi ke dalam CD.
5. Tentukan direktori dan nama file presentasi yang diinginkan.
6. Klik Add.
7. Tahap selanjutnuya, klik Copy to CD dan lakukan burning
file menggunakan program aplikasi CD Burning, misal Ahead Nero.
e.
Mencetak Slide, Note Page dan Handout
Sebagai tahap akhir dalam penyajian presentasi akan dilakukan pencetakan handout.
Cara mencetak Slide/Handout slide/Note page sebagai berikut:
1. Klik Logo Office yang terletak dikiri paling atas layar
anda lalu klik menu Print.
2. Pilih Print dan lakukan pengaturan setting pencetakan
sebagai berikut:
·
Name: digunakan untuk memilih nama printer.
·
Print range: digunakan untuk memilih
slide/handout yang akan dicetak.
·
Print What: digunakan untukmenentukan bentuk atau
layout pencetakan. Pilih Slide (untuk mencetak slide),
pilih Note Pages(untuk mencetak notes), atau pilih handout (untuk
mencetak handout).
·
Klik Preview untuk menampilkan hasil akhir handhout.
f. Membuat Presentasi
Dalam Bentuk Halaman WEB
Apabila anda menginginkan agar presentasi bisa disajikan secara online dan
bisa dinikmati oleh siapapun di dunia maya, maka anda perlu menyimpan file
presentasi dalam bentuk halaman Web. Untuk lebih jelasnya sebagai berikut:
*Menyimpan file
presentasi ke dalam format halaman web:
1. Klik Save
As> pilih Other Format.
2. Tentukan direktori
penyimpanan file pada Save In.
3. Ketikkan nama file
pada baguian File Name.
4. Tentukan type
format Web Page pada bagian Save as type.
5. Klik Publish.
6. Pilih Complete
Presentation.
7. Klik Publish,
selesai.
*Menampilkan
presentasi dalam web browser.
Langkahnya sebagai
berikut:
1. Buka Internet
Explorer
2. Klik menu File>
Open> Browse.
3. Pilih direktori dan
nama file yang akan ditampilkan pada web browser.
4. Klik Open.
5. KlikPresentasi akan
ditampilkan pada web browser Internet Explorer.